お盆休みもそろそろ終わり、今年は家で映画やアニメを見続けて終わってしまったw
休み前まで超絶忙しかったので、こんなだらけた10日間を過ごすのも、また格別である。
ところで、最近windows10で音量調節をするときに、左側に音量が出るのは仕様なのだが、更に横の方に再生や早送り、巻き戻しの大きなウィンドウ表示が出るようになった。
Windowsアップデートの影響かなと、思ってそのままにしていたが、この表示が音量を変えてから数秒は鎮座するので、裏に隠れたメニューとかを触ることができない。マウスを数秒操作しなければそのうち消えるが、正直この機能は要らない。邪魔の何物でもないので消してしまいたい。
調べてみると、何とこれグーグルクロームブラウザの機能であり、Windows10は関係がない。
Chromeをインストールしている方だけに発生するのだ。
消す方法は、Yahoo知恵袋で見つけた。
1.Chromeを立ち上げ、アドレスバーに chrome://flags を入れてEnter。
2.検索バー(Search flags)に”Hardware Media Key Handling”と入れ検索。
3.「Hardware Media Key Handling」右のボタンから”無効(Disabled)”にする。
4.Relaunch Nowをクリックしておしまい。
という事で、普通の音量調節表示になった。
困っていたらお試しあれ。
新しい機能が便利で有益であるとはイコールではないけど、マイクロソフトなどのソフトも見ていても分かる通り、供給側にある程度寄せながら使うしかないのだろう。
案外知られていないOffice365のワードで直接PDFを読める機能。PDFをこれを使えば、文書によっては、飛躍的に文書の構成要素を再利用できる場合がある。読み込んだ後docx形式で保存するだけ。例えば、これはPDFをアクロバットで開いた場合であるが、
Wordを立ち上げ、ファイルを開くからPDFを開くと、
テキストボックスに展開していたり、図と表が分解できる再利用可能な文書になっている。
ただ、一部のフォントの欠落が起きる事や、文字が絵だったら、文字として変換できない。
セキュリティがかかったPDFが変換できないなどある。
(別途OCR対応ソフトが必要)
とはいうものの、こういった込み入った表をそのまま利用できるのは、最初から文書を打ち込んだり表を作るよりもはるかに効率的である。
覚えておいて損はない機能だろう。
先月末、依頼のあったPIC開発も無事終わったので、ついでに久々にホームページ上のキャラクタLCDによるシリアル通信モニターのファームウェアを更新した。対応したのはPIC16F1823を使用したタイプで、特に20文字4行のSC2004では何と8年ぶりの更新だ。ハイテック時代から現在のXC8コンパイラになってから、変換効率が良くなったので、アスキーモードとバイナリーモードを搭載できた。
Arduino等からシリアル通信を接続すれば、そのまま簡易表示器となるので便利だと思う。
キャラクターLCDは、最近のトレンドとしてI2CタイプのLCDが価格が安くて扱いやすいので、昔ほどキャラクターLCDが多用されなくなった。今度はI2CタイプのLCDでシリアルモニターを作ってみようか考え中。
以下は、MPLABXについて、つらつら書いてあるので、興味のある方だけどうぞ。
ところで、MPLABXについて少々情報を書きこんでおこう。
シリアル通信モニターを含めた私がホームページで公開している情報が古くなったので、そろそろMPLABX5以降でアップデートしなきゃと思っていたのだが、色々と問題があり、その一つ一つを解決していたら時間が過ぎてしまった。
例えば、昔のソースコードをMPLABXで読み込むと、互換を保つために、アップデートするかの質問でYesを選択し、コンパイラを最新に選択し直して更にYesを選択すれば、何も苦労せずビルドができるのだが、これを新規でフォルダを作った所から始めると、ビルドするのに一苦労だった。
MPLABX5.15 +XC8 Ver2.00以降は新規でソースをビルドする場合は以下に注意。
割り込み記述だと、
(旧)void interrupt handler(void) {
(新)void __interrupt () my_isr_routine (void) {
絶対アドレス指定だと、
(旧)foo[10] @ 0x2000;
(新)foo[10] __at(0x2000);
と書き直さないとエラーになってしまう。
また、
static bit LCD_RS @ ((unsigned) & LATA * 8 + 6)
とかは古い表記なのでエラーになる。
この場合は、
「レジスター名bits.ビット名」
を使い記述していくのが良い様だ。オートコンプリートが働くし、この方がむしろ後々のメンテナンス性が良い。 具体的には RA2と書くよりPORTAbits.RA2と書いた方が、どのレジスターのビットなのかが分かるし、PORTAbitsと打ち込んだ時点でMPLABX IDE側が候補を出してくれる。
そもそも、出力ポートにはPORT表記のRAやRBを使わないでLATAやLATBなどを使った方が良い。PORT表記はリードモデファイライトという、昔のPICマイコンの仕様で、ポートをセットしたつもりでも、容量性負荷があったり、マイコンの動作速度が速かったりするとセットされないという厄介な事象があるからだ。PIC16F1000以降やPIC32などはLATというラッチレジスタがあるため、この問題は回避される。新規でコードを書くならLATAとかLATBとかを使うべきだろう。
それとC言語の仕様で「charやintは使わない~2016年、C言語はどう書くべきかより」で紹介した通り、<stdint.h>や<stdbool.h>をインクルードし、unsigned charやunsigned intoをそれぞれ、
uint8_t、uint16_tと書き直したりしてC99準拠になるように合わせたり、
ビルド時に型の不一致のWarningが出ないように、
LCD_UsePort = (uint8_t)((LCD_UsePort & LCD_PortMask) | (c & 0x0f));
というように、符号なしは符号なしとして明示的に型を合わせたりして修正を行った。
型の不一致は、uint8_tとint8_tなど、条件分岐時に起きたり、関数の戻り値として
return (bool)FERR; などと、boolean指定にするなどをしていった。
ただ、取れないワーニングがいくつかあって、例えば「unresolved #include <alloca.h> in included .~」とワーニングでるのは別にxc.hが問題になっているわけではなくバグっぽい。
マイクロチップフォーラムより、
実質はビルドできるけどC99をC90にして回避するのが今の方法の模様。左側にあるスパナのアイコンをクリックして設定。
これで出なくなったけど、対処療法なので、次のアップデートで直ってくれることに期待する。
それと、希にコンパイルができない場合は、Tools→OptionsからXC8のパスを再検索すると直る事がある。その時はMPLABXを一回再起動し直した方が良いだろう。
開発環境は、マイクロチップに限らず、どのメーカーのマイクロコントローラーを使っても、それなりの問題は持っているものなので、こうやってブログなどで備忘録として書き留めて情報を共有しておくと良いかなと思っている。
マイクロソフト製品は結構使うのでYOGAの方には一年更新のOffice365を入れて使っていた。デスクトップはずっとOffice2013を使っていたのだが、機能が現在のOfficeと異なるところが出てきたので、デスクトップPCもOffice365にした。元々Office365は5台まで入れる事ができる。
また、以前のOfficeにも戻すことができる。まあやらないけどねw
マイクロソフトオフィスは無料版もあり、ライトユーザーならこれで事足りる。
ただ、オンラインで使用する事と、保存先がOnedrive限定、当然マイクロソフトアカウントを作ることになる。細かな図形やオブジェクト埋め込みなどなども制限される。
私の場合は、ワードにエクセルをオブジェクトで入れる資料を作ることが多いので、Office365にしている。もうちょっと安ければいいのだが仕方ない。
で、今回はエクセルの事。部品表などをデータとして追加するときに欠かせない機能なのだが、最近のエクセルは読むと何か仕様が変わった。余分なデザインやクエリをくっつけて表示される。これは正直要らない機能だ。
データベースとして使う場合は便利な機能と思うのだが、いきなり仕様が変更されていて、誰がこの機能を嬉しく思うのか謎な機能だ。
というわけで、従来からのデータ取得にするには、ファイル→オプションのデータより、レガシデータの取り込みを有効にする必要がある。
このチェックを行えば、従来のウィザードが表示されるようになるので、これを選べば、
昔ながらのデータ取り込みになるのだ。
更にクエリ紐づけも余計な機能なので、クエリの接続を右クリックで削除すれば、元データとの関連付けが無くなる。
更にプロパティで、クエリの定義を保存するのチェックを外すことで、エクセルだけでデータを管理できる。
・・・ (´・ω・`) 普通をつかいたいんだけどなぁ
まあ、Wordも図を書きこむ時に、従来なら図形を自由に描いて、それを矢印カーソルでくくって、右クリックでグループ化すればよかったのが、Word2013以降では直線だけがグループされないという仕様になって、非常に使いにくくなってしまった。
ということなので、新規で図形を書きこむ時は、この描写キャンバス上に図形をかくのが安全である。
昔のWordファイルを最新のDocxにアップデートするだけで、図や罫線がガタガタになるから、コンバータとか別につけて完全に互換移行できるような体制はほしかったなぁ。
以前に勤めていた方のWord95時代からの千ページくらいあるデータが、最近のWordだと図が壊れたり、図形の表示前後が変わったり、ひどくなると二度と開けなくなるとか、本当に大変だと言っていた。
まあ、Offieを使わないで事務処理をやる会社は殆ど皆無なので、使い方について私たちが寄せていくしかないだろうな(´・ω・`)
スマホのカメラで水平移動か垂直移動しながら3枚くらい写真を撮ると、自動的にパノラマ画像になってくれることに前回驚いたのだが、そういえばパソコンでパノラマ作るときどうしたっけ。
そういえば昔キャノンのプリンターについてきたパノラマ生成ソフトを使っていたな。
ずっとそういったのを使ってなかったから、今だとどうすればパノラマ写真ができるのか調べてみた。
色々候補があったが、マイクロソフトのImage Composite Editorというのがフリーでよさげ。早速ダウンロードして使ってみた。32ビット版と64ビット版があるので使用しているパソコンの環境に合わせてダウンロード。
起動すると、中央に宣伝が出ている。まあ、最近のスマートフォンも宣伝が普通に出てくるのが当たり前になった時代なので、こういうものだと割り切る。表示は全部英語だが、これも特別な事をしなければ問題にならないだろう。
ここでエクスプローラなのでパノラマにしたい画像をドラッグドロップ。まとめてでもひとつひとつでもOK。並びの順番は日付順かファイル名順になり、パノラマが右方向か左方向かは特に気にしなくて良い。自動的にやってくれる。Nextをクリック。
画像のロール等を調整。色々できるみたいだが、お任せであればNextで。
トリミング。好きな構図をマウスで合わせてNext。
問題なければファイルの書き出しを行う。
はい、パノラマの完成。私の例では適切な写真でなかったけど、真面目に撮影した写真ならきれいにつないでくれる。
終了するときはXをクリックすればプロジェクトのセーブを聞いてくるが、再利用しなければDiscardで良いだろう。
ざっくりと使い方を説明したが、もっと色々機能があるので、色々いじってみて好みの設定を見つけてほしい。
機構図面などでは業界標準であるDXFファイル。それを見るためにはソフトが必要だが、幾つかを紹介しておこう。まずはDraftSight。あのSolidWorksでもおなじみDassault Systèmesのアプリ。
これはビュワーというよりも2次元CADなので、図面が普通にひける。
以前にもレビューしたのでご参考までに。
但し、これは一定期間おきにアクティベーションが必要なのと、企業や学校などでネットワークのセキュリティが高いところでは、アクティベートができない場合が多い。
Autodesk Viewerはメールアドレスを登録することでオンラインにてDXFファイルを表示できるようになる。
IEやChromeで起動。初期画面はシンプル。ここにDXFファイルをここにドラッグ&ドロップするだけで表示する。表示には少し時間がかかるが、
このように開く事ができる。この手のCADは真ん中のボタンを押しながらマウスを動かすことで図面を動かす。
メールの登録やらオンラインに不安があるのであれば、オフラインで使用できるDWG TrueViewがよい。
起動画面後にファイルの関連付けを聞かれるが、適切な設定をしておけばOK。私は特に関連付けしなかった。
ファイルをドラッグ&ドロップするか読み込むとすぐに表示。普通に便利にDXFを閲覧できる。
Design Reviewを更にインストールすると、コメントなどを書きこめるようなので、開発途中のやり取りに使用できる。
強いて欠点を挙げれば、フォントサイズがちょっと違う図面があったりする。しかし、DXFファイル自体は長年の歴史から完全に互換性が保たれないので、寸法や図面の基本的な部分が正確に表示される唯一のビュワーだ。
右上にある東西南北をマウスでぐりぐりすると、こんな表示もw 上をクリックすればもとに戻る。
3Dでできた図面では有効に動作するだろう。
WedmSeeははWindows10のみ動作するマルチなビュワー。
DXF以外にもjpgやpngなどのファイルも開ける。ダウンロードはこちら。
残念なことに日本語の絡んだフォントのDXFファイルは表示されない様だ。またファイルの相性もあるようで、上の様にいくつかの情報がうまくく表示されなかった。バージョンアップに期待したい。
総評として、スタンドアロンで動き、正確な表示が行えるAuto Desk のDWG TrueViewがおすすめだ。
Windowsマシンは仕事でも趣味でも欠かせない道具ではあるが、オフィス関連のツールやメールは別として、一番骨の折れる作業がデータの加工。写真なら小さくリサイズしたいし、データーなら比較などをしたい。PDFを作成するにもオフィスでは名前を付けて保存でPDFだったり、そもそもオフィス以外のアプリケーションではPDFが出力できなかったりする。
今回はそれらを含め、私が便利に使用しているフリーのソフトウェアを8つ紹介しよう。
【1】CubePDF Utility
PDFを多彩に編集できるのが大変すばらしいフリーソフト。PDFファイルのページ数を入れ替えられる、別のPDFと結合できる、PDFの文書をページ単位で回転できる、編集したPDFは保存可能(一部を除く)
インストール時にツールバーのインストールの質問があるので、よく読んでインストールをおこなう。64ビット版あり。
【2】cube pdf
先ほどは編集ユーティリティだったが、これはPDFのプリンタデバイスとして組み込める。
マイクロソフトオフィス製品は、名前を付けて保存の時PDFを選択すればPDFを出力できる仕様になったが、
これを組み込めば、印刷時にcube pdfをプリンターとして選択するだけで、手軽にPDFが出力できる。64ビット版あり。
【3】Paint.net
マイクロソフトのペイントよりも、とても強力でレイヤーの扱いが理解しやすく、覆い焼きや差分などの画像演算が簡単にできる。
画像を編集しながら、コピー&ペーストでワードやエクセルへの連携がとても簡単。また、編集画像を何枚も立ち上げる事ができる。
GIMPIよりももっと使いやすい感じの画像編集ソフト。jpgやpngなど色々な画像フォーマットに対応。マイクロソフト ドットネットをインストールする必要あり。
基板などのレイヤーの透かしとかに応用が利く。
またJPGやPNG、BMPなどのフォーマットの異なる画像の変換ツールとしても使える。
お絵かきにも重宝だ。
【4】フォトコンバイン 1.4
画像を複数つなげて一つの画像にするときに、とても重宝する。一瞬で終わってしまう。
田の字や直列、1枚だけ大きくといった多彩な配置をドラッグドロップでも簡単に配置できる。
(適当なフォルダに解凍して使用する)
【5】Ralpha Image Resizer
デジカメやスマホの画像はサイズが大きいので、これをつかって一括で小さくする。画像が大量にあっても、エクスプローラから複数枚をこれにドラッグドロップするだけで、resizeフォルダに自動的にできる。私にとっては必要なソフト。これ以上の使いやすいソフトは無いと思う。
ブログ作成や、大量のピクチャデータを小さく処理したいときは欠かせない。jpgやpngなど色々な画像フォーマットに対応。
(適当なフォルダに解凍して使用する)
【6】df141.lzh
2つのテキストファイルの相違を調べるのに重宝する。例えばソースコードの改版や、CADのネットリストの違いなどを可視化できる。
(適当なフォルダに解凍して使用する)
【7】Diff pdf
PDFの相違点をビジュアルに表示してくれる。テキストでの比較が初期値となっているが、CADなどで出力されたPDFはAppearanceモードにすることで、図形としての相違が浮き出される。
数ドット違いでも相違とみなされるので目安としての使用となるが、人間が目で追いかけるよりははるかに簡単になる。結果はセーブできる。
(適当なフォルダに解凍して使用する) ※リンク間違い修正しました。
【8】sakuraエディタ
EMエディタや秀丸など、色々なテキストエディタがあるがシェアウェアだったり、試用期間過ぎてからは会社では使用不可だったりするのが多いが、このサクラエディタはフリーで、しかも超高機能である。ボックス切り取りとか、GREP検索など、秀丸顔負けの機能も搭載。
実際のインストールは
SakuraDown12f-18_forv2.zip (sourceforge.net) 2017-08-22
を使うと、すべての必要なファイルを手に入れることができる。
(適当なフォルダに解凍して使用する)
これらは試用制限や課金はないが、会社などで使用する場合、今一度会社の情報セキュリティ機関に確認をとった方が良いだろう。
また、一部はwindows10よりも前のソフトなので、全部の動作を保証するわけでないのであしからず。まあ、今のところ大きな問題にはどれも直面していない。
それでは、これで作業が1秒でも軽減される事を祈る( `ー´)ノ
Windows10 anniversary以降、気になっていることがあって、いつもは時間が経つと、ある時間に設定している時間が来ると休止状態になっていたのが、いつまでたっても休止にならない。
インターネットでいろいろ調べてみたところ、レガシーカーネルの呼び出し元がずっとあると、自動的に休止しない様だ。
除外設定してみたり、オーディオ設定などをいろいろいじったけども、なしのつぶて。
そういえばコルタナさん使っているから念のために見ておくか。
いったんオンになっているコルタナさん応答設定をオフにしてみると、
犯人はお前か(´・ω・`) この状態で待ち時間後に休止することを確認した。
ただ、原因が分かったので、コルタナさん「今日の天気」とか朝の忙しいときにタイプしなくてもよくなったから、休止は電源ボタンを押せばいいだけなので、そのままにした。
ペンタブレット、慣れる前はもどかしさがあったけど、慣れてしまえば中々便利。アプリケーションツールは使い慣れるしかない。
ところで、たまにこれを使う時、ペンの挙動がおかしいことがあって、プログラムファイル内の「ワコム タブレットのプロパティ」を開くと、「タブレットドライバは動作していません」のダイアログメッセージが。どうやら、windows10のドライバとして動作している模様だ。
ワコムのホームページに対応方法があったが、いちいちドライバを再インストールする方法。さすがに2回目なのでもっと簡単にできないか調べてみる。
グーグルでいろいろ検索すると有効な情報があった。内容はwindows7での対応方法であるが、windows10でも、CtrlとShiftを同時に押しながらESCを押してタスクマネージャーを表示させ、サービスタブの左下の「サービス管理ツールを開く」をクリック。数秒後、別のダイアログが表示されるので、Wacom Professional serviceという項目をクリックで選択し、「サービスの再起動」をクリックするだけで復旧する。この操作の前には、ペンタブ使用のアプリは全部終了させておく。
念のため、ワコムタブレットプロパティを開いて、設定が残っているかを確認。
設定のバックアップは取っておいた方が、後々面倒にならないのでやっておいた方がよい。
原因はよくわからないが、長期的に休止でアプリケーションを動作させているので、それが原因なのかもしれない。休止する前に、PaintshopやCLIP STUDIOを終了して様子見。
DVDを借りて再生するときに、5年位前に買ったDVDプレーヤで再生しているのだが、ドキュメンタリーなどの内容を1.5倍と早く再生できるPOWER DVDの使い勝手がよく、パソコンでDVDを再生する事が多くなった。でも、たまには自宅のテレビとスピーカーでじっくり観てみたい。
そういえば、以前に買ったGoogle Chrome Castの事を思い出す。せっかくなのでこの機能をしらべてみた。
そうか、これ設定に画面やウィンドをキャストできる機能があった。前のパソコンでは重くて使い道がなかったから、放置していたけど、今のパソコンはCore i7の最速マシーン。ならば、このパソコンからキャストすればよいわけだ。google chromeの拡張機能でGoogle Castを追加すると、chromeの右上に四角いアイコンの様な物がでるので、それをクリックして、一番上の右にある下矢印に「画面やウィンドウをキャスト(テスト)」を選ぶだけでよい様だ。
設定したキャスト先を選択すると、
キャストしたい画面一覧が出る。ここで注意が必要なのは、音がキャストできるのは、画面全体の時だけの様だ。DVD再生ソフトをキャストしても音声までは配信されない。DVD再生ソフトを画面いっぱいに表示させると違和感なくキャスト先のテレビで観られるようになる。
動作速度は、遅れはあるが、テレビだけ見ている分には問題なし。駒落ちはDVDをちょっと見で再生するにはまあまあ使える。パソコンからの音と、テレビからの音がダブってしまうが、パソコンからの音をアンプから切っておいておけばよい。これで、寝転がりながら時短でドキュメンタリーとか楽しめる。
リアルタイムとして使うのは、ちょっと難しいが、こういう用途なら使い道がある。
参考にしたサイト→Chromecastでパソコンの画面をテレビにミラーリングする方法
まあ、もう少しスピードが速いといいなとは思うw 今ならHDMIを飛ばせる装置とかあるね。
[PR]Fire TV Stick




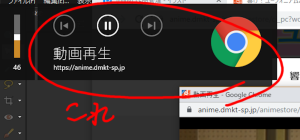


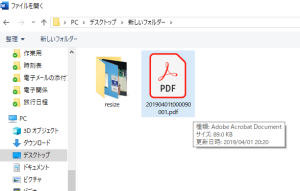






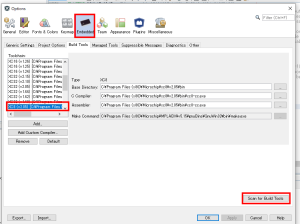

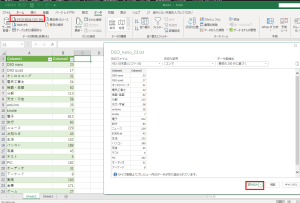


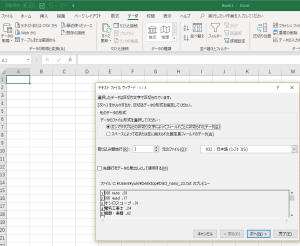


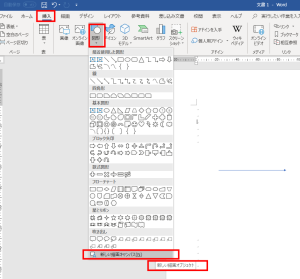

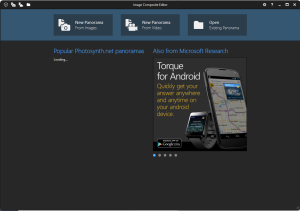












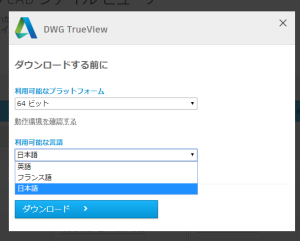




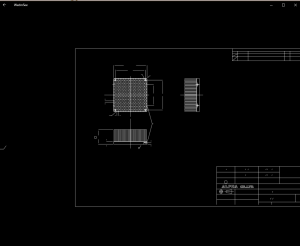






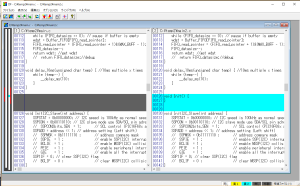
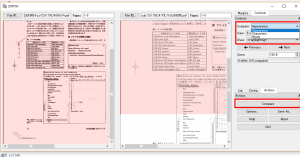


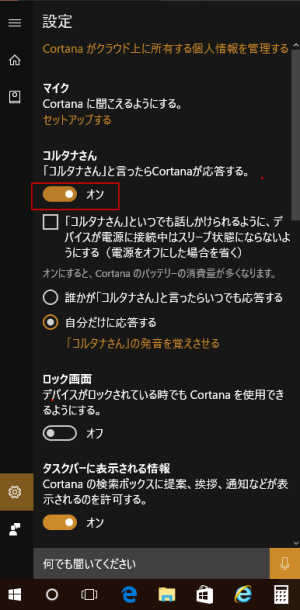


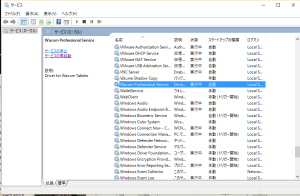



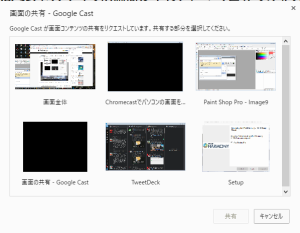

最近のコメント