※この方法でも、症状が改善しない場合があります。chromeがwindows10 64bitに十分対応できていないかもしれません。(家のPCがそうです)
代替案として、Google Chrome canaryを導入することも検討してみてください。こちらはインストールして5日位使用しましたが、全く問題が起きていません。従来chromeと共存もできます。
記事はこちら
-------------------------------------------------------------------------
Google Chromeはスマホや他のPCと履歴やブックマークなどを共有できるので、とても便利であるが、最近そのchromeの調子が悪い。閲覧していると、表示が極端に重くなったり、無応答の時が多くなったのだ。
このPCはwindows10 64ビットで、メモリーも16GBと十分積んである。CPUもcorei7と最新で十分速い。そして通信も1Gbyteの光ネイテブで接続している。
ネットを徘徊して情報を探すも具体的な方法を示してくれる所は乏しく、大抵はアンインストールやキャッシュのクリア、メモリーの増設などの指南である。
これからご紹介するのは、chromeをクリーンイントールする具体的な方法だ。
私は、この方法で停止するとか重くなる症状が改善された。ごくまれに正常に終了しない場合がありchrome自体の問題もあると思うが、私としては大幅な機能改善である。
進め方は以下の通り
1.代替ブラウザの動作確認と準備
2.Chromeの設定確認とアンインストール
3.フォルダーの消去
4.CCleanerによるレジストリーの掃除
5.Chromeのダウンロードとインストール
6.ログオン処理
ブラウザのアップデートだけでは、昔のファイルが影響しているかもしれないので、完全に消してから入れる方法をとった次第だ。
1.
代替ブラウザの動作確認と準備
chromeを一時的にアンインストールするので、IEやEdgeなどでアクセスできる環境を確認。このときブックマークをchromeからインポートしておくと便利だろう。なぜかブックマークが最新順で読み込まれて、さらに最初は☆マークで並べ替えるのに骨が折れるが、これを機にやっておくとよい。
☆マークは一度でもアクセスされたら普通のアイコン表示になる。
さて、代替ブラウザで動作確認ができたら、chromeにログオンされている事と同期状態を確認。こちらは、chromeを再インストールしたあと、とても重要である。
現在のアカウント、パスワード、パスフレーズを確認できたら、アンインストールだ。
chromeをすべて閉じるて、左下のwindowsマークを右クリックでコントロールパネルからプログラムのアンインストールを選択するか、windows マークから設定→アプリと機能→検索キーでchromeをクリックしアンインストールでアンインストール。
余談ではあるが、今後コントロールパネルが無くなり、設定だけになる可能性があるらしい。
アンインストールを開始するとき、
chromeを閉じていてもこんなエラー表示が出る場合がある。バックグラウンドで動作しているものがあるとこうなるので、chrome右上の三と表示されている設定から、
詳細表示を有効にして、一番下までいくと、バックグラウンドの有効化のチェックがあるので、外してchromeを閉じる。
windows10なら、この”へ”のマークをクリックして、chromeマークを右クリックしても同様の処理が行える。これでも、まだエラー表示が出る場合はwindowsを一旦再起動すれば良いだろう。
アンインストールは、閲覧データも全部削除する。
アンインストール後はアンケートが表示される。回答必須ではないが、よく止まるとか不満でも書いておくと、グーグルが直してくれるかもしれないw
多分空っぽのフォルダになっていると思うが、念のためチェックを。
アンインストール後、C:\Program Files (x86)\Googleのフォルダがあれば、それも削除。
Google IMEを使っている人なら、Googleフォルダの中のChromeフォルダを削除すればOK
ここで、余談。私は今までGoogle IMEを使ってきたが、どうもwindows10とは相性が合わない様で、左下にある検索窓では漢字が打てなかったりする。改善するまでは、MS IMEを使うのがいいかと思う。zlやzjなどで→などの矢印が出せていた便利さはあるが、辞書登録しておけばいいし、郵便番号も普通に変換してくれるので、さほど困る事はないだろう。
念のためwindows10を再起動しておくとよい。
しかし、なんで64bitアプリなのに、x86のフォルダにインストールしてるんだ?(´・ω・`)
アンインストールしても色々な残骸が残ったりする。レジストリーエディタを詳しく触れる人ならいいのだが、リスクが高い。そこで今回はCCleanerを使用する。現在のバージョンはv5.10.5373(64bit)が最新。こちらのフリーをダウンロードする。
どの経路からでも、上のスクリーンキャプチャの方からのダウンロード。フリーバージョンをクリックすると、
更にダウンロード画面。ダウンロードは自動的に行われるが、開始しない場合はSTART DOWNLOADをクリック。
インストールは簡単に終わる。上のスクリーンキャプの3個のチェックは外しておいても良いだろう。
完了すれば、すぐに使用可能。
使う機能はレジストリのクリーニングのみ。ほかの機能もあるのだが、デリケートな部分を操作するものなので、使い間違えるとシステムに深刻な事を引き起こすから、使い倒したい場合は、googleなどで良く使用方法を理解した方がいいだろう。
起動して、レジストリをクリックし、問題点をスキャン、数十秒もすれば問題点をざっと出してくれる。
表示されたら、バックアップを取って、すべての問題を解決をクリックすれば、あとは自動的に問題を解決してくれる。この操作は数回行い、最終的に「問題は見つかりませんでした」と出るまで続ける。手動でレジストリを触るよりも比較的安全にレジストリをクリーニングしてくれる。
終わったらXでアプリケーションを終了し、念のためwindows自体を再起動しておく。更にCCleanerを立ち上げ、繰り返して問題がでなければOKだ。
さて、新しいchromeをダウンロードする。ブラウザはEdgeやIEなどを使用。検索で見つけた方が容易いだろう。 https://www.google.co.jp/chrome/browser/desktop/index.html
windows10の64ビット版は、分かりにくい所からダウンロードする。赤枠の部分をクリックすると、
更にウィンドウで64ビットのアプリがダウンロードできる。もちろん32ビットのOSを使っているのであれば32ビットでOK!
インストールボタンでファイルがダウンロードされ、
実行すると1分くらいでインストールされて、自動的にchromeが開く。
お決まりの表示。はいを選択してchromeブラウザがインストールされる。
右上の三のマークをクリックして、設定をクリック。
ここで、2.Chromeの設定確認で確認したアカウントでログインする。
chromeブラウザの右上の三マークがオレンジ色になっているときは、何らかのアクションが必要な事を表している。ログオン後、今度はパスフレーズを入れてると、今までのブックマークや拡張機能、その他の機能が元に戻る。元に戻る時間は数分かかる場合があるので、少し待とう。
更に、Googleのページにアクセスするとき、こんな状態になっているかもしれない。
こちらでも、gmailのアカウントでサインイン。これで今まで通りchromeが使えるようになる。
windows10の場合、関連付けをアプリが行わない模様で、こんな表示が出て、クリックしても手動で修正する必要がある。
設定からブラウザをchromeにすれば、以降はchromeが標準ブラウザとして使える。
念のためバージョンを確認。64ビットであればOK
2015/10/21現在は 46.0.2490.71 m (64-bit)が最新。
というわけで、これを行ってからはほぼ快適に使えるようになった。同じ悩みを持っている方は、多少面倒な操作ではあるが、クリーンインストールしてみると良いだろう。
あとはchromeがバージョンが上がって改善されるといいな。
これでも止まったり、重かったりするのであれば、拡張機能を最低限にすべきだろう。
何かあればコメントを頂けると色々情報共有できるのでお待ちしています。


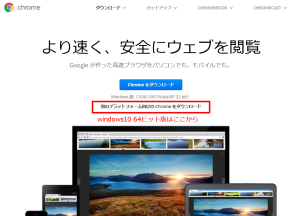


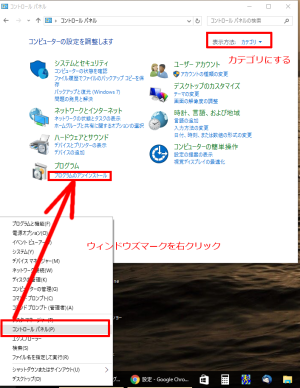


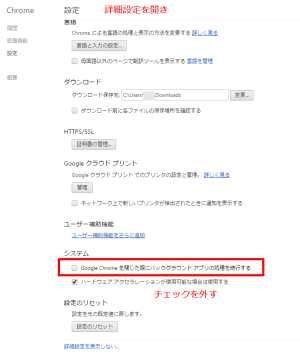




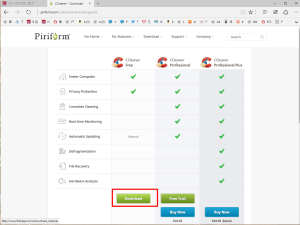




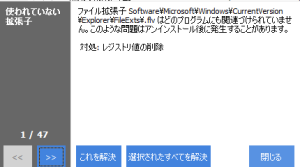
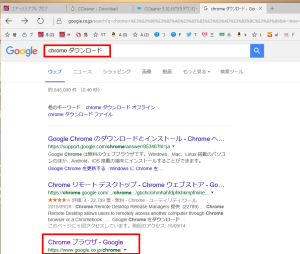

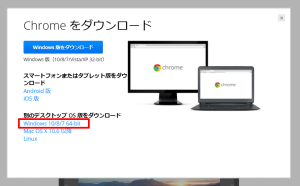






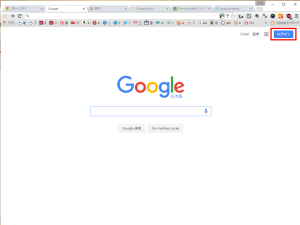
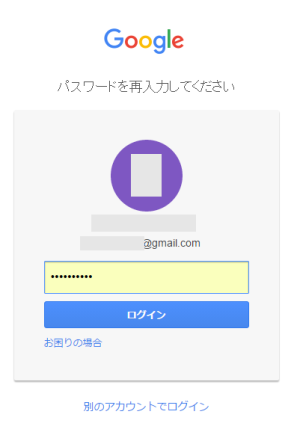



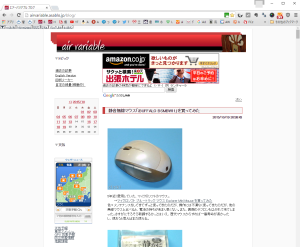
数か月前から、グーグルクロームでWEB閲覧してると重くなるというか、時々ひっかかるようになったのです。
Win10にアップグレードしたので、クロームをクリーンインストールしたのですが、使っているうちに「ひっかかり」の症状が出るようになりました。
ちなみに、手持ちのPCで、32bit 64bitのどちらでも同じ症状が出ます。
これはもうクロームに特有のバグではないかと思っています。
おっしゃるように、クロームのバージョンが上がって改善されるのを待つしかなさそうです。