あれから随分上達したぜ (`・ω・´)ゞ 今まで難しいと思って避けていた基板設計ツールだったが、半ば強制的にパソコンの前に向かって、あーでもないこーでもないとやっていると、大体の事が分かってきて使えるようになってくる。
更に進歩してパターンの太さやポリゴンのかけ方、層マークの付け方、ガーバーデーター出力と出来るようになった。更に不完全な理解ではあるが、パーツライブラリの変更修正が行えるようになった。グリッドのセットでパターンの引き回しの癖とかあることも分かった。メニューボタンのサブセットの意味も大体分かってきた。
集合基板の作り方もやってみた。こういう方法でいいのだろうか。他にも分からない事があって、部品ライブラリの登録とか、パスの管理。変更した部品ライブラリの管理など。少しずつ覚えていくことにしよう。
色々な細かい部分を修正して出来上がった基板を3Dで表示。3Dモデルの作り方が分からないので似たような部品を代替している。
実際に原寸印刷した上からパーツを差し込んで確認。かなり良さげだ (・∀・)
基板が自分でも設計できるようになると楽しいね。最初は本当に投げ出したくなると思うけど、まずは1週間位続けてみてはどうだろう。
ところで、この基板を量産するかどうかは、まだ検討中。
追記:
基板発注で世界最安値とまで言われているFusion PCB。5x5センチの基板なら10枚で驚愕の$9.90、エアパーセルを使っても+$5と超ローコスト。Fusion PCBは、DSO nanoなどでお馴染みのseeed studioの基板製造部門の様だ。
この値段なら、たとえ失敗しても痛くないw 練習がてらに基板を作ってみるか。
まずはFusion PCBの説明をよく読む。6種類のガーバーデーターと1つのドリルデーターの合計7つのデーターを圧縮してファイルをアップロードすれば良い様だ。
ネット関係を調べたら、こちらにFusion PCBの事が記載されていたので参考にした。
KiCadのPCBnewのファイルメニューからプロットを選択、6個のチェックを入れてプロットをクリック。
更に、ドリルファイルの生成もクリック。
こちらはこの様な設定でOKをクリックしてファイルを生成。
出来上がったデータ群。確かに7つある。これをFusion PCBの説明通りにファイル名を修正。
日本語の部分を削って全部同じ名前とし、拡張子で識別されるように名前を変更。
ドリルデーターは、拡張子をdrl→txtに変更。これらのファイルはすべてテキストデーターになっている。裏面シルクは使わなかったのだが、ダミーで出力しておいている。
ファイルをアップロードして、各項目をセットしカートに入れる。少し分かりにくい所は基板枚数の発注方法。プルダウンメニューでは10、50、100だけだが、それとは別に個数(quantity)と組み合わせて基板枚数が決まる。20枚欲しかったので、10 x 2セットの注文にした。
送付方法は色々選べるが、時間が掛かっても良ければエアパーセルが一番安い。趣味の基板なので当然の様にエアパーセルを選択したw
支払いは、Pay Palとクレジットカードが選べる。seeed studioは既に数回Pay Palで買い物をしているので、今回もPay Palにしている。
支払い確認に自動的に移動。ここでPay Palアカウントでログインすれば支払いが完了する。
支払い完了! 初めて自分の手で基板を設計して発注したことになる。
seeed studioのMy accountで状態の確認が出来る。さてどんな基板が来るのかが楽しみだ。





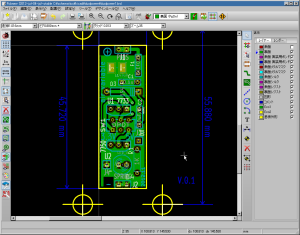








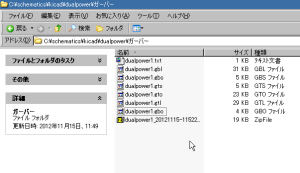


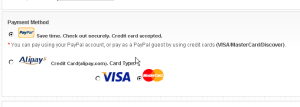



最近のコメント