amazonがKindle 新製品発表、予約開始! Kindleストアも日本と統合できる。しかし、日本発売と共に洋書が・・・・ ― 2012/10/25 23:42:05

例えば米国と日本で2つのアカウントを持っている筆者の場合、米国アカウントと日本のアカウントのKindleコンテンツを結合(とカスタマーセンターは呼んでいる)することはできるが、その際、結合後にはいずれかの国のKindle Storeでしか買い物ができなくなる。と、以前知らせていたが、
日本のKindleストアでも洋書は購入できるが、米国と日本のKindleストアは独立したものなので、米国のKindle Storeにある洋書がかならずしも日本でも購入できるとは限らず、価格も同じではない(数冊確認した範囲では為替換算したところほぼ同程度の価格だったが)。
従って、今後も米国のKindle Storeでコンテンツを購入するつもりであれば、2つのコンテンツを結合せず、アカウントを切り替えて利用した方がよさそうだ。 一部引用ITメディア・ニュース 2012年10月25日 10時33分 更新
amazon kindle 備忘録 ― 2011/02/22 19:25:44
1) Kindle 3 Shortcuts: General
* alt + shift + G = screenshot
* alt + G = screen refresh
* shift + alt + m = play minesweeper (from homescreen)
* alt + home = Kindle Store
* alt + top row of letters on keyboard = numbers 1-9
* hit menu to check the time
* hit menu on homescreen to see available memory
* turn off kindle 3 by pressing and holding the power
slide for 7 seconds
* reset the kindle by pressing and holding the power
slide for 15 seconds (restart is also in settings then
menu)
* change primary dictionary by going to settings then
menu
2) Kindle 3 Hot Keys While Reading
* alt + B = add and remove bookmarks
* shift + Sym = Turn text to speech on and off
* set cursor down the page to start text to speech
from there
* right arrow on nav controller = skip to next chapter
* left arrow on nav controller = skip to previous chapter
3) Music Controls
* alt + space = turn music on and off
* alt + f = skip to next track
4) Kindle 3 Image Viewer
Like the earlier Kindles, the Kindle 3 has a hidden image
viewer. It really doesn’t serve much purpose and doesn’t
work all that great, but here are the steps needed to set
up the Image Viewer if you want to try it.
* Plug the Kindle 3 into your computer with the USB
cable.
* Open the Kindle 3 as if you were adding ebooks to it
and create a new folder among the other folders, not
inside one of the other folders, and name it "pictures".
* Inside the "pictures" folder, create another folder to
add the images into. Adding images directly in the
"pictures" folder will not work. You can create multiple
folders to have different collections if you want.
* Safely unplug the Kindle from your computer and then
tap
alt + z
on the homescreen to add the newly created folders
to the book list. Click on the folder and the Image
Viewer will launch.
5) Image Viewer Functions
* q = zoom in
* w = zoom out
* e = reset zoom
* c = actual size
* f = full-screen
* r = rotate
* nav controller = pan
* page forward and back = cycle through images
6) 3G設定キャリア変更
* Home→Menu→Settings
「311」→「OK」
画面指示に従って設定
7) 購読中止手順
* Kindle Store の右上の "Manage Your Kindle"
→ "Your Active Kindle subscriptions"
→ "Cancel Subscription"
8) 英辞郎をprimary辞書にする
* USB経由にてkindleのdokumentsフォルダに
「eijiro123k.mobi」をコピー
* Home→Menu→Settings→Menu
→Change Primary Dictionary→「英辞郎」を選択
9) PDFファイルをkindleで読めるようにコンバートする方法
元々PDFを表示できるが、amazon kindle形式のファイルにコンバートする事で、フォントサイズや辞書を引くことが可能となる。
メールにコンバートしたいPDFを添付し、件名に
Convert
として、ユーザ@kindle.com に送信すると、Kindleに配信してくれる。
但し、これだと所定の手数料が取られるので、
ユーザ@free.kindle.com
とすれば、予め登録されているパソコンのメールアドレスにリンクが張られて送信されてくるので、
それをダウンロードして、USB経由でデーターを置けばOK
Your Account > Manage Your Kindleで送信許可するメールアドレスを予め登録しておく。
10)変換ツール
Calibre。kindle 形式ではないebookをキンドルで読める形式に変換してくれるツール
これを使えば、ユーザ@free.kindle.com 宛てにファイルを送って変換してもうらう必要がない。
但し、罫線情報を持つPDFは罫線が変換されない。
http://www.calibre-ebook.com 英語のみ変換できた
http://www.mobipocket.com/en/downloadsoft/ProductDetailsCreator.asp 日本語も変換できた
11)amazonのフリーkindle ebookリスト
http://amzn.to/dpHCpH ←版権切れの古い本
http://amzn.to/aPHP1k ←新しめの本。期間限定タイムセール。
12)フリーを含むebooks取り扱いHPのリンク(の一部)。
http://www.gutenberg.org ←オリジナル
http://gutenberg.net.au ←国毎のローカルリンク。著作権関連の法律が国によって異なるため、
http://www.gutenberg.ca ある国ではフリーの本でも他の国では有料のことがある
http://www.retroread.com
http://manybooks.net
http://www.memoware.com
http://www.eharlequin.com/articlelist.html?activeTab=READ ←ハーレクイーン
http://www.allromanceebooks.com/category180.html
http://www.everyonesreading.com
http://www.millsandboon.co.uk/onlineReads.asp
http://www.wowio.com
13)Kindle形式のファイルをパソコンで見る
http://www.filecluster.com/downloads/Kindle-for-PC.html
amazon Kindle (Kindle3) Version3.1アーリープレビュー版提供開始 ― 2011/02/16 02:49:29
amazon kindle をWi-Fi設定してみた その他オマケ ― 2010/09/20 23:36:34
amazon kindle(巷ではamazon kindle3という)が来て、まだ3日しか経っていないが、殆どマニュアル要らずの状態だ。目的はただ一つ、大量のドキュメントのポータブル化だからな。電池の持ちを考えれば、携帯電話より、こっちを使いこなした方が便利だ。これからも末永く付き合ってゆきたい。
さて、3Gでずっと接続していたが、家にはWi-Fi機器があるわけで、これを利用できるかやってみた。Wi-Fiで接続した方が、ドキュメント変換サービス利用時に無料で使用できるのである。また、当然ながら3Gよりアクセスは速いわけである。
家で使っている無線LANはバッファローのエアーステーション。ニンテンドーDSなんかはAOSS(自動接続)出来るので、何にも考えなかったが、今回は手動で行う必要がある。まずはエアーステーションに繋がっているIPを調べるため、AirStation設定ツールでIPを調べて、IEでIPアドレスを入力。rootで入れた。
そして、この画面にある赤枠の部分のパスワードを使用すればよい。どれを使ってもOK。
無線をスキャンして、connectし、パスワードを入力。これが慣れないとちょっと大変で、↑を押しながらアルファベットで大文字、(追記2010/12/20 小文字でもok)
数字はALTキーを押しながら
くぁwせdrftgyふじこlp
でなかった、QWERTYUIOPがそれぞれ1~9,0に対応している。確実に打ち込んでリターン
このアイコンになれば通信成功だ。さて、あとは活用するだけだな。
うちは無線LANがないよ (ノД`)シクシク という方は こちらに有線LANをすっごく安く無線LANにする記事を書いているので宜しく(・∀・)
ん? 勘の良い方は既に気づいていると思うが、まあおまけという事で。
∧_∧
( ゚ω゚ ) 分解は任せろー
バリバリC□ l丶l丶
/ ( ) やめて!
(ノ ̄と、 i
しーJ
※分解は自己責任で
あちゃー(ノ∀`) やっちゃったよ。
使用済みバスカードとマイナスドライバーで何とかご開帳。
もう少し大きな画像はこちら。クリックで拡大。
SIMカードが入っており、シールで封印
Wi-Fiのアンテナは左下
上の方は3G(携帯)のアンテナである。
フタを開けなければ押される事はないリセットスイッチ。
この穴は、ブックカバーのラッチ用穴なのだが、よく見ると何かのメンテナンス用?通信ポートっぽい。
そしてネジを外すと、4極コネクターとなっている。ピッチは1.27mm。
ネジは、ネジロックが塗ってあり、振動対策がされている。
今の所の情報。写真では1.7Vと書いてあるが、実際は1.8Vと思われる。通信ボーレートは不明。電圧が低いので、何らかの電圧変換インターフェース(恐らく抵抗でも良い?)で接続する必要がある。一番下は、別売のLEDランプ付きブックカバー電源の制御ピンぽい。試しにここを100Ω程度でGNDに落としたら、上の穴の方から5Vが出力された。
これが5Vの方の端子。
本来の穴はこのブックカバーラッチに引っ掛ける。
コネクター部分の上の方が外付け照明用5V、下がメンテナンスポート(?)それにしても薄く作ってある。
さて、折角フタをあけているので、現物合わせでメンテナンスポートらしき部分用のコネクターを作っておくことにしよう。素材は身近な物で、フリスクの空き箱があって、その厚さが1.2mm位で具合がいい。
適当に切って、銅箔テープで端子を出す。
そして良く張り合わせて、最後にカプトンテープで固定でアクセスコネクター完成!! この運用は後日紹介予定。
このように差し込んで使用できるので、もうフタを開けなくてもよい。
「これが出来ると何か嬉しいの?」
俺の好奇心の満足さwwwwwww
もし、自己責任で開けたい人のために、アドバイスを。分解はコツがあるので、焦らずゆっくりやる事だろう。写真上の白い部分が爪の部分で、下の2箇所と隅4箇所は少し大きな爪になっている。
そして、閉める時は、下の方の爪を引っ掛けてから、徐々に静かに閉めていく様にすると失敗が少ない。
電池交換をする時位には役に経つかもしれないが。
amazon kindleのwikipedia(日本サイト)
[PR]
amazon kindleキター ― 2010/09/18 23:57:47
amazon.comよりkindle送ったメールが昨日着ていたが、なんと次の日到着。
早速オーポン! ぺろぺろぺろ
amazon kindleキターーーーーーーーーーー
その他にワールドワイドUSB型充電器とUSBケーブル(マイクロB型)付属だ。黒でもケーブルは白い。
画面にボール紙でも張ってあるのかと思ったが、開封時からイーインクの実力を見せ付けられた。
まずは充電する事が書いてある。私は差し込まないで最初に電源を入れたw
立ち上げてから数分間は色々通信やら設定やらしている様子。終わればWelcome表示だ。
なんといっても、この表示は紙と同じ感覚であること。どの角度から見ても良く見える。
横からでもよく見える。逆に暗い所では全く見えないわけである。
私が買ったモデルは3G+WiFiモデルである。3G携帯の契約要らず、料金は掛からない。
家のはバッファローのAOSS無線LANだが、何ら問題なく無線LAN設定も完了した。
PCに接続し、documentsホルダーにPDFを入れるだけでよい。
容量は3GBもあるから十分すぎるだろう。
大きく見たい時は、ズーム機能や方向変更機能もある。
フリー書籍の青空文庫でDLしてきた我輩は猫であるの表示例。普通に読める。やり方はこちらを参考にした。
色々な裏技などは、こちらが参考に。
もちろんインターネットも見られるし、MP3やJPEGも表示されるが、それが専用のツールではないので、あくまでもオマケ機能として考えるべきだろう。これで紙とおさらば出来るか?!
Wi-Fiも設定してみた。そして・・・・・
amazon kindleの一部到着 ― 2010/09/13 23:59:47
あ、もしかしてあれか?
amazon.comから物が届いたああああああああああああ
amazon kindleの カバーだけだああああああああああああああ
ご丁寧に取り扱い説明書が入っている。
amazon.comでamazon kindleを注文してみた ― 2010/09/11 14:32:09
日本のamazonでは取り扱いはまだ無いので、 アメリカamazon.com経由で注文。名前や住所の登録では当然ながらアルファベットだけしか使えないが、日本のamazonと同じであった。
今なら円高で安く手に入る。実際には1$87円~88円位で計算されている模様。私の場合はカバー込みで全額$268.96なので23,680円程になった。
ついでにカバーも購入。カバーだけ先に到着模様。(不在票が昨日夜に入っていた。) この装置、Wi-Fiはもちろん、携帯の3Gで繋がる。それもだ、無料で。特別な契約も無い。購入したら、自動的にアカウントがインプットされており、到着即使用可能なのだ。通信代を取っている日本のビジネスモデルを覆すほどの脅威すら感じる。
そして、可視性がとっても、とっても、とっても良い!!さすがイーインク技術の液晶だ。白黒といっても文章主体で使うので別に気にならないし、裏技でイメージも見れる。このkindle、色々な裏技がいっぱいあるという話だ。英辞郎も入れられる。
「あれ?電源入っているよ」
『電源切っても表示されたままだよ』
「え?そうなの、じゃあ電池の持ちは?」
『使用中は連続で約2週間、通信を切れば一ヶ月以上かなあ』
「はああああああ?」
スピーカーも搭載しており、音も出るようだ。買った人のを見せてもらったら、普通に英文を読み上げていた。
ブラウザー機能もあるが、ポインターがカーソルなのでおまけ機能と考えた方が良いだろう。私は6インチバージョンを購入したが、9.7インチのkindle DXなら、親指辺りにIBMノートで有名なポインティングデバイスが付いている。
キーボードは英語キーボードなので、日本語は打てないが、googleなどを利用してローマ字による日本語サイトの検索は可能である。このように国による入力操作の違いにより、この日本語版は今の所出る予定は難しいかなと思っている。
それにしても、これさえあればPDFを印刷して持ち運んだりすることもなく、文庫本感覚で書類を探せられる。
到着したら簡単ながらレポートしたいと思っている。
一部到着した/a>
amazon kindleのwikipedia(日本サイト)
[PR]







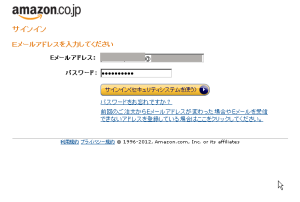

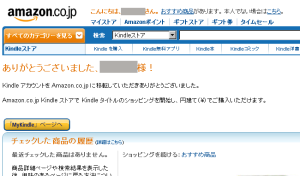
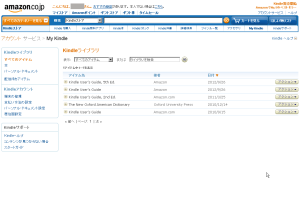







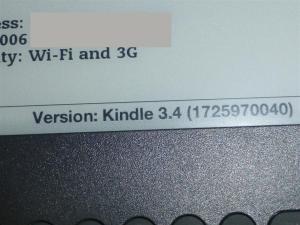

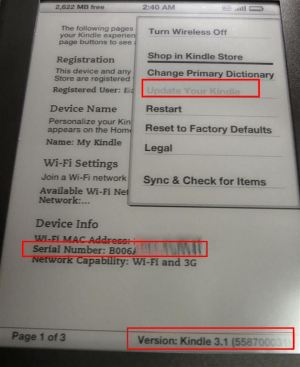
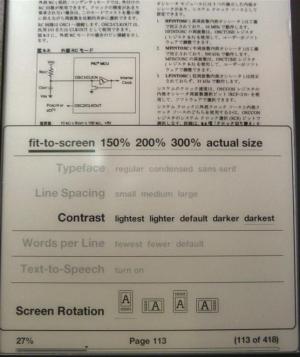
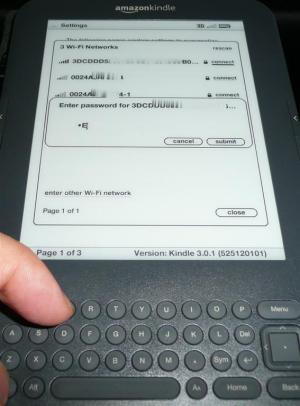


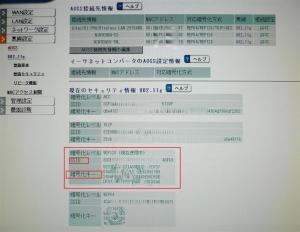
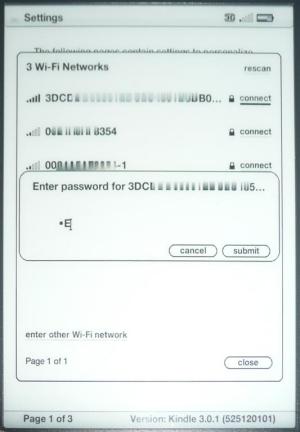
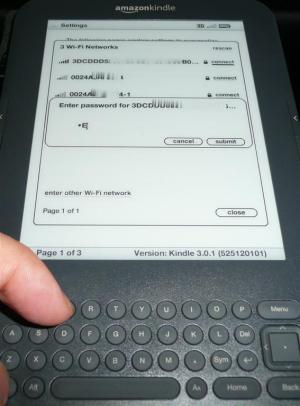























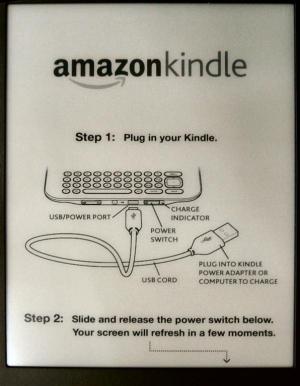





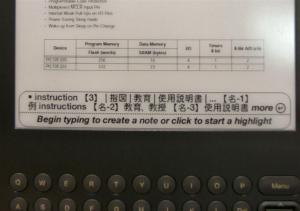




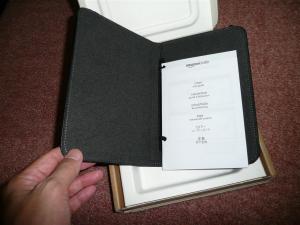


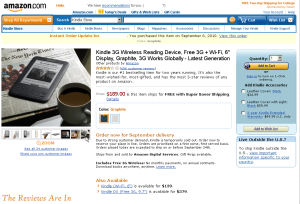

最近のコメント