2015年7月にCore i7搭載PCを購入して、もうじき4年が経とうとしている。メモリーやグラフィックボードなどのアップグレードを重ねたおかげで、数年は快適に使えている。今でも快適なのだが、SSDが安くなったこともあり、ここはひとつSSD化してみるか。
Amazonでいろいろ徘徊した結果、サムソンのSSDに決定。今搭載されているハードディスクと同じ1テラバイトを選択。最近はワンドライブ使っているので1TBもあれば十分だ。
開封。中には引っ越しツールのURLがあった。今回はこのツールは使わない。
本当に安くなったし、10年前なら高嶺の花だったのが、当たり前に購入できる時代。
45gなので卵一つよりも軽い。
前回買っておいた2.5インチのハードディスクケースを使って、今のデスクトップパソコンに接続。
コピー準備のため、電源設定を時間で切れないように設定。
今のパソコンのCドライブは予めチェックデスクコマンドでCHKDSK C: /Rを実行して問題ない事を確認。これが結構時間がかかり、15%から4時間ほどずっと同じ表示で不安だったが、結局5時間位で終わった。ハードディスクを交換するときエラーを払拭するのは基本。
その後、SSD側はまっさらでドライブとして認識されないので、GPTパーティーションを実施する。
この後、パソコンの再起動を行わないでコピーを開始したら途中でエラーになった。
なので、パーティション構築後は面倒でもパソコンの再起動をした方が良い。
コピーツールは、いままでHDD革命を使っていたのだが、OSのバージョンが変わるたびに買い直しをしていて、これが結構な値段。色々調べてみたらEaseUSというソフトがあるようで、フリー版の場合でもハードディスクのクローン(複製)はできる様だ。
最近のハードディスクはGPTといった規格のパーティションになっているのが殆ど。やり方としてはこちらのサイトを見ながら行った。
ネットなどの動的なものは、全部終了させて、コピーを開始。大体2時間強でコピーが終了。
エクスプローラでSSD内部を見るとAとかBとか色々と変なドライブがあるが、気にしない。
パソコンは一旦シャットダウン。
さて、先ほどのSSDをケースから出して、今度は変換ブラケットに取り付ける。
まあ、難しいところはないね。4つのねじを付属のねじで止めるだけ。
ハードディスクの部分まで分解して、
交換するだけ。ね!簡単でしょ?
いやあ、あまり簡単じゃなかった(´・ω・`) このケーブルの複雑さなので、机の下にもぐって格闘していた。余談だけど、ケーブルは番号シールとか色シール等をパソコンとケーブルの間に貼っておくと大変楽。時間がなければスマホなどのカメラで接続点を取っておくのも吉。
さて、交換前に測定しておいた有名なベンチマークテストCrystalDiskMarkでハードディスクの性能を測定。数字が大きいほど性能がよい。
結果はこちら。まあ、こんなものだろうな。
さて、SSD化した後のスコア。
すっごおおおおおおおおおおおおおい速くくなったあああああああああああ
連続読み込み3.5倍、連続書き込み3.8倍
そして、ランダム読み書きは最大で400倍以上、最低でも80倍も改善された。
これだけ速くなったので、開始・起動・休止・シャットダウンは完全にスピードを体感できる。
アプリの立ち上がりもすごく速くなった。
最初からパソコンを起動してWindows画面まで、だいたい1分半くらいはかかっていたのが、なんと、30秒以下で起動する。この驚異の速さは、予想だにしていなかった。
ちなみに、SSD化したあとはリカバリー領域がエクスプローラで見えていたので、こちらを参考に修正。
また、自動起動がオフだったので、コルタナさん検索より「自動起動」をローカルPC検索してオンにして動くようになった。
コーレルドロー系などの一部のアプリは、登録画面がもう一度でてきたり、ワコムタブレットなどはドライバーを更新したりする場合がある様だ。それ以外は今の所不具合なし。
SSD化でパソコンが速くなる。まだ数年は使える感じだ。









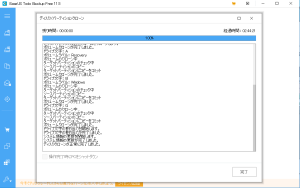







最近のコメント