OrCADは、私がDOSの頃からずっと使っている図面ツールで、趣味でもトラ技の付録に付いてきた9.1を使ったりしている。今でも評価版はケイデンスからダウンロードが可能。趣味でちょっとした図面であれば利用できる。
今回はOrCADのライブラリの登録で、正確に、そして楽に作成するノウハウを紹介する。
この方法は、独自の方法なので、恐らく誰も知らないし、どの本にも紹介されていない秘蔵の方法であるwwww
用意するものは、OrCADの他に、Excelなどの表計算ソフト、元となる部品データシートだ。
まずは、作成したいデータシートPDFを開いて、ピン配列が並んでいる部分を探す。
PICマイコンなら、この部分をなぞってテキストをコピーすると良い様だ。データシートによっては、表になっていたりする。区切り文字のスペースを秀丸等のテキストエディタなどで、\t(タブ)に置換するなどしてからExcelにペーストすると表が完成する。
一部のPDFデータシートは、単に画像だったり、テキスト属性がコピー出来ない(殆どは国産半導体メーカーという実態)ので、その場合はExcelにピン番号と信号を写し取ろう。それだけでも意味がある。
PDFでCtrl+Cしてきたら、Excelを新規で開いて、適当な所でCtrl+Vでペースト。
データシート上の信号名と相違がないかを確認しておく。長い信号名や必要の無い信号名は、この時点で編集しておくと良い。OrCADの場合、負論理表記はRESETとかの上にトップバーを付けたい場合は\R\E\S\E\Tと書けばOK。
順番が1~7までは昇順でコピーされたが、14~8と降順になっている。A2部分の右下隅をCtrlを押しながら下へドラッグすると7番まで楽にピン番号を振ることができる。
降順の場合は、7の下に14と打ち込んで、その下に計算式を入れて、それ以降をコピーすれば、降順のできあがり。
このままでは、ソートが出来ないので、この列(ここではBの列)を選択してから、まずはCtrl+Cでコピーし、その後、開いているセルで形式を選択して貼り付けを選択。
値をコピーする。
これで数字だけのピン番号になった。最初に使った式は消してOK。
数字とピン名称を選択して、並べ替えを選択。
数字の列でソートすれば、全て昇順になる。Excelでの作業はここまで。開いたままにしておく。
OrCADを起動。ライブラリを登録する画面にしておく。サイズは適当であるが、登録するパーツの最大ピン数が左側に並ぶ以上の大きさにしておく。その後、右側にPlace Pin Arrayというボタンがあるので、それをクリック。
今回のパーツは14ピンなのでNumber of Pinsは14としている。
ピンがズラズラ並んだら、ピンだけをドラッグで選択し右クリックで、Edit Propertiesを選択。
ピンの属性リストが出る。ここでNameの部分をクリックすると、その列が全部反転される。
Excelに戻り、先ほど作ったピン名称部分を選択しCtrl+Cしてコピー、
そしてOrCADでShift+Insertキーで貼り付けだ。表が更新されたらOKする。このショートカットはWindows3.1時代のショートカットを引きずっている様で、Ctrl+Cではこの操作はできない。必ずShift+Insertを使う。
なお、列選択後にCtrl+Insertキーでその列がコピーされる。また、中のセルのコピーやペーストは従来通りのCtrl+C/Vである。
ライブラリをみると、見事にピン番号に対応した信号名が書き換わっている。私の場合は、ネットリストを吐き出す位にしか使っていないので、なんでもPassive属性だが、個別に設定もできる。
一旦選択を解除後、半分を右側に持って行きたいので、この様にドラッグして選択する。
8ピン以降下を持って行きたい場合は、8を含めると7も選択されるので、この位置で選択。
選択したら、そのまま右にドラッグ。右に持っていけたら指を離す。1ピンくらいずれても、手直しはできる。ここで、例えば、ドラッグでなくCtrl+Xでカットして、Ctrl+Vでピンを表示させた場合、ピンのソートが上から8,9,10・・・と逆転するのでご注意。
Excelで部分的に左と下は昇順、右と上は降順と作って、それぞれ左右にピンを定義する方法もあるが、それは各自実験してみると良い。
さて、これでピン振りは終わりである。あとは、見かけを整える為にサイズを変更して、外部の四角を書いて終了。
これで出来上がり。今回の例では14ピンのICであるが、数10ピンや数100ピンの大きなデバイスでも基本的に同じである。PDFでコピー出来ないデータシートがあっても、Excelシートでピン番号の対応リストを作っておくだけでOrCADのピン登録がすぐに終わるというメリットは大きい。
OrCADをよく使っている人は、是非このテクニックで時間を短縮して、確実な図面製作に貢献して頂ければ幸いである。

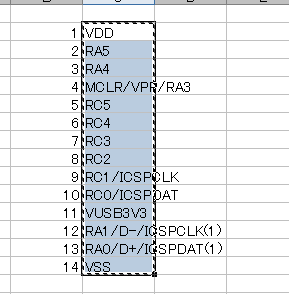





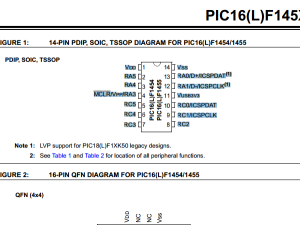


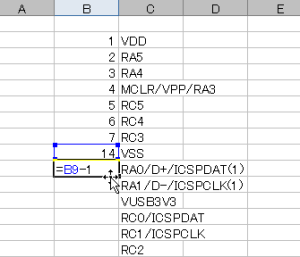


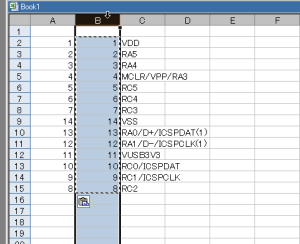

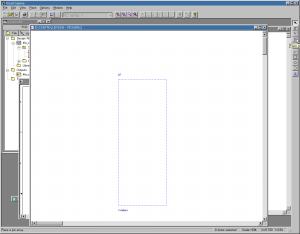
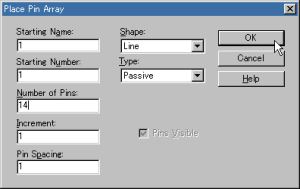
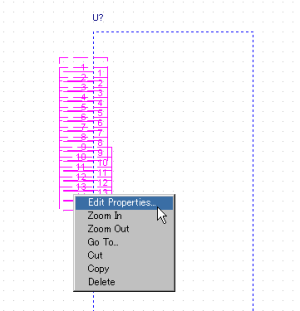
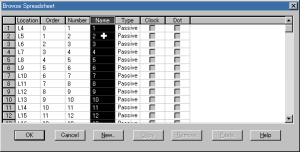





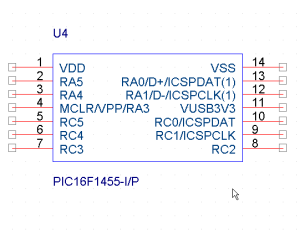
最近のコメント